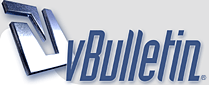
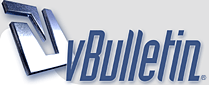 |
Annotations - Maya's Post-it Notes
1 Attachment(s)
Hoping that this might become a library for those little gems that are hidden or that make maya easier, more productive, or just plain cool. As I learn Maya, I am also teaching it to others in my shop. One thing I've found helpful is the annotation feature located under the create menu. This assigns a flyout and a text label to a selected object. Text stays parallel to the camera's view plane and does not render so it is perfect for providing in scene instructions and explanations. For those of you that create your own rigs with curves, this would also be a good workflow solution if you have to pass your rig to someone else.
Here is quick sample of annotation in scene: |
Duplicating with Animation Snapshots
1 Attachment(s)
Here is another tip. Use the animation snapshot feature to create evenly spaced duplicates along a path. In the image below is a simple balcony rail. A revolved surface serves as the balcony posts. A nurbs curve is the direction I wanted duplicates placed. Attach the object to be duplicated to the path (under the animation menu). Inset on left show options, since mine was set to "time slider", the length of the path became 210 frames. Now for some math. I wanted a total of six posts (five new ones) 210 divided by 5 = 42. In the animation snapshot options (inset right), 42 was used as the increments for the snapshot (i.e. show me the status of animation at every 42nd frame). Note that I increased the range here to 211 to ensure that the snapshot would show the post in frame 210. Also note that this process recreated the post in frame one, so after the snapshop I had to delete one post. Snapshots are cool. :-)
|
Maya's Integrated Web Browser
1 Attachment(s)
Like to surf the web? Like to work with Maya? Do both at the same time with Maya's web browser. Located under the Panel menu, saved layouts, web/persp. It is not a full featured browser (no java, etc) but it will allow to view most pages. Comes in handy while trying to follow along with an online tutorial. [edit] You can extend maya's web browser by adding Mozilla compliant plugins. For PC: Maya directory/bin/plugins, For OS X: /Library/Internet Plug-Ins/ [/edit]
Works best on a wide screen display but can be used on a regular display as shown below: |
Thanks for starting this thread...
I can't think of anything at the moment to add but I was saying a few days ago that this is the sort of thing we need - in an easy to find area (somewhere on the frant page what has a big flashing light!!!). This could be built up into a library for quick reference... and those questions that are asked time and time again. good luck Keith |
snippets of knowledge are always welcome.....keeps everyone going ;)
Saiyan |
yea but these are really just features, not really tricks or work around limitations of maya
|
While working in Maya, pressing F1 on your keyboard will bring up a wealth of information on what you can do in Maya.
|
Feedback response
vladimirjp,
Hope not to sound too defensive here, but features may be used as workarounds and to help solve problems. In fact some feature MUST be used to make Maya do anything. Features may also not be widely known or promoted. My intent was not to post full blown tutorials, but rather brief snippets that may help, there are videos here for the more complex issues. We're also working with the space limitations of a forum post. I am all for others posting their tips & tricks also, so if you would care to provide some examples of workarounds or or tweaks that you have discovered please share them. I've learned a great deal from surfing posts on this forum and I'm sure I'll learn much more as time goes on. Dannyngan, I agree whole heartedly and I am amazed by how often people forget that the help files are there. to all, Appreciate the feedback and look forward to seeing your tips & tricks:) |
Full Screen Mode in Maya?
1 Attachment(s)
Ever wish there was quick way to declutter the Maya interface? Try using this keyboard combination: CTRL + SPACE. This will toggle off/on all the UI elements except the menu bar. Great if you want gain some more screen space or if you're a power user (I'm not), you can work in this mode entirely. Example result shown here:
|
I just wanted to say im loving this thread, I don't have the time to go searching though Maya's help for stuff like this and am finding the things already posted to be very usefull.
Cheers mhcannon, keep it up :D |
Moving the Proxy out of the way
1 Attachment(s)
If you ever work with the polygon smooth proxy you'll notice that by default the proxy rest on top the polygon you're smoothing, and even with transparency on it can be difficult to see whats happening in the smoothed version. If, when you make the smooth proxy, you uncheck "share tranform node" in the options box you can move the proxy out of the way while still being able to modify the topology. You may need to scroll down in the option box if you don't see this checkbox. Example shown for clarity:
|
Bookmarks
1 Attachment(s)
Okay, you've got the scene framed just the way you want it for render, but realize that you need to add some more elements to the scene. Rather than hoping you can match the framed set up, make it a bookmark. Bookmarks, like the name suggests, allow you go return to a previous view setting. To create a book mark, select (from the panel menu) View-->Bookmarks-->Edit Bookmarks... In the Edit Bookmarks... dialog enter a name for the bookmark (Keep in mind Maya's naming conventions, i.e. no spaces, etc). You can also enter a description and even add an icon on to the shelf for quick access. Once you have the bookmark info filled in, click close. The next time to you go to View-->Bookmarks your bookmark will appear in the list above edit bookmarks... You can set up multiple bookmarks to view from different angles. You can also use the preset bookmarks for those common views. I use Maya for a lot of print work and usually set up a bookmark for the view that will be composited in Photoshop.
|
Color Coded Wireframes
1 Attachment(s)
If you have a lot of objects in your scene, the wireframe view can become a nightmare. By assigning common objects to a layer and assigning the layer a color, you can quickly distinguish where they are in wireframe view. Note: Layers are also a good way to hide objects you don't actively need to view.
|
File Compatibility Across Versions
1 Attachment(s)
If you're running multiple versions of Maya, then this tip is for you. This will enable an older version of Maya to open a newer version's file without doing some vodoo import export routine;
In the newer version, save the file in the .ma format. Open the .ma file in a text editor, preferrably one that supports rich text formatting. On Windows I recommend Wordpad vice notepad. In the editor change line 4 where it says Requires version "X" so that the value in quotes matches whatever version you need to open the file with. To be safe you should probably check the header info from an existing file for the target version. The image below shows two different header sections, the bold red show which areas need to match. In this example the 6.5 in read would be changed to 6.0. This tip is courtesy of dannyngan. [EDIT] Image corrected to reflect publically released versions of Maya vice beta. |
I would actually just put the version number you want and not additional information, i.e. "Requres Maya 6.0". "Candidate" releases are not publicly available and are not supported versions.
|
if u are editing a maya 6.5 to use a maya 6.0 u also need to edit the MR header, since maya 6.5 has a newer version of MR.
this is also easily done via a plugin on highend3d to let you use any file version of maya with any release. just an FYI. |
hey guys that was an EXCELLENT tip! thank you so much!!!
seems so simple that you'd expect anyone to know it but somebody like me would NOT have the faintest idea! i was having such a problem opening my maya 5 (work) files in 6 (home) thank you thank you! Lori :) |
Stacking and distributing objects
1 Attachment(s)
Need to have stuff piled on top of each, or laying on the ground? Sure you could set up rigid bodies but for a quick fix you can using the stacking feature, under the modify-->snap align objects-->align object-->option box. Select the items you need to be in contact with each other, select stack and chose your axis requirement(s), and apply. This option box is also a great way to align and distribute objects in your scene and should be easily understandable to anyone coming from a 2D graphics background.
|
Tear Off Menus
1 Attachment(s)
This is a pretty basic tip, but can be a real time saver if you find yourself going back and forth to a particular menu. If a menu set has bars above it (circled below), then you can click on those bars to create a floating menu palette. This menu will stay open until you manually close it and it doesn't matter which mode you're in (modeling, animation, etc.)
|
Hidding Faces
1 Attachment(s)
It is possible hide faces on geometry that you're editing. To do this, select the faces you WANT to work on, then in the panel menu select show-->isolate select-->view selected. This will hide all the faces that were NOT selected allowing to work more comfortably with the faces you need to edit. This is a neat trick when working in those hard to reach areas that are blocked by other faces (for example inside a mouth). To show all faces again, repeat the same steps (note that there is now a check mark next to view selected).
|
i approve!!!
hey man, thanks a lot for starting this thread. keep adding new stuff. i already found a couple of things which would be very useful. just like you started a thread here, i am starting a thread in your name in my comp(saving a word file with your name;-).
if you are learning Maya right now, which books do you refer to? i'm learning too, but i am already done with all the books available here. my current favourite is Maya help. |
Letting go of the handles
1 Attachment(s)
When working with the transform tools (move, rotate, & scale) you can constrain transformation along a single axis by left clicking the axis handle you want (it will change to yellow), then click and drag the middle mouse button to make your transformation.. This offers two benefits. First you don't have to be right on the manipulator handles in order use them and in the case of rotate handles will allow to spin more since you can drag across the entire screen and not just to the manipulator limits. Try it out for yourself :)
|
Frame your scene for render
1 Attachment(s)
If you've ever been fustrated because your render clipped items you thought would be in the render than this may help. Once you've set your resolution in the global renders options, turn on the camera's resolution gate. A green rectangle (or box if your render resolution is square) will appear in your scene panel. this rectangle represents the portion of the scene that will be rendered, thus avoiding some guess work.
|
Call for tips
Just so everyone knows... I welcome others to post their own tips and tricks here. :)
|
recommended reading...
Quote:
The Art of Maya, 3rd Edition - This is good book for 3D concepts in Maya, not a how to, more of what is. Visual Quickstart for Maya 6 - I recommend the quickstart series for any program you're learning. This book makes a great companion for any of the numerous project based books. It covers tools and settings rather than methods and application so it makes a great reference book. The Game Artist's Guide to Maya - Required reading if you're developing game characters. Probably the best printed reference I've found on UV mapping so far. Maya Character Animation - I hope to get to the level in this book someday. For now, it provides excellent information on NURBS, skinning, and mapping. Besides the above, I have most of the books in Alias' Learning Maya series, two DVDs from SM, cd and DVDs from other sources, and of course the PDF references that come with Maya. My MEL book is enroute. So much to read, so little time. :0 |
Using Multiple Deformers
1 Attachment(s)
Maya allows you to apply multiple deformers to a single object. With some foresight you can create otherwise complex models from relatively easy ones. I say foresight because deformation effects are cumulative and depend upon the order in which they're applied. In this example the order was, twist, flare, then bend.
Another thing to keep in mind with deforming is to have enough faces to work with for a smooth deformation. The cube in this image has 30 division along the hieght and 6 on both the width and depth. |
Changing Input Operations Order
1 Attachment(s)
This ties in to the previous tip on multiple deformers but is applicable for other operations as well. Right click on the object and from marking menu select inputs-->all inputs. This will display all input operations affecting your object. To change the order of the inputs, middle click and drag the operation's name that you want to move. Drag and drop it to the position you want. This allows you to correct the order or to experiment with different orders.
|
Finding Border Edges in Polygons
1 Attachment(s)
Okay, I've seen questions about this often enough now to warrant putting this in here.
There are numerous operations which may result in faces not being connected properly. Faces may be missing due to deletion. However, faces don't have to missing to cause problems, edges may be swapped, normals may be reversed, etc. All this may lead to problems such as non-manifold geometry or the innability to boolean correctly. To make these offending edges easier to find, turn on the border edge display option and adjust the thickness to suit. The image below shows a cube with the face deleted. Note the thicker top edge in shaded, wireframe, and edge mode. The border thickness is set to 3. |
Change Multiple Objects' Settings
1 Attachment(s)
This one is kind of long and the image is a bit big, but I couldn't think of any other way to get all the necessary info in here. Sorry if it's too much.
Maya's Attribute Spreadsheet is a quick way access attributes for many objects at once and may save you many trips to attribute editor if used properly. This example will show how you can use this to adjust multiple lights all at once. In the scene below, "1" shows a screen capture with numerous spot lights. Number "2" shows how that scene renders... obviously way too bright. To fix this, open the Attribute Spreadsheet (under window-->general editors-->attribute spreadsheet..). Hmm, nothing in the spreadsheet... that's because nothing is selected. So select "all by type-->lights" in order to populate the spreadsheet. You can, of course, shift select whichever lights you want to work with. There are a couple dozen attributes you can change under various tabs. You may need to scroll some to see all the attributes you can play with, feel free to experiment. For the scene below, the intensity needed adjustment. Drag select the intensity value for all the lights, then in type the value you want, in this case 1. The result is show at "3" In this scene the lights were softened up also. These being spotlights, the adjustment was made to the penumbra attributes, which were changed from 0 to 3. The result is shown in "4." The Attribute Spreadsheet is a quick way to make changes to virtually any object in your scene (not just lights). |
Selecting by Name
1 Attachment(s)
It is a good habit to name your nodes as you create them, as it will make your life much easier when you have to look at them in editors such as hypergraph or hypershade. If you're not already doing this, I'm going to give you one more good reason, it makes them easy to select! In the upper right hand corner (at least on the default configuration) is a field box with a label to left. The label should read "Sel" if it doesn't, click the arrow next to it and switch to the quick selection mode. Then you can select an object any where in your scene by typing its name in the field. Quick select also supports the use of wildcards. Use quick select to pick your object then press "F" to frame it in view.
Note: If you keep this in the quick renaming mode while you're creating your objects and other nodes, it is a very handy way to rename them :) |
The Hotbox
Text only tip this time. Hoorah!
Force yourself to use Maya's Hotbox (press & hold spacebar). It may seem confusing at first, but once you get used to it you'll find you actually work much quicker, as you'll spend much less time "mousing" around to various menus and icons and more time on task. Trust me you'll be glad you did. Of course if you're getting paid by the hour.... |
Moving Pivot Points on the Fly
Most users know that they can move the pivot point by pressing insert (PC) or home (Mac), what is not as widely known is the using the "D" key. Holding the "D' down allows user to translate the pivot point on the fly. It is designed to be used with the duplicate with transform tool, but makes a pretty handy means of adjusting the pivot during normal operations as well. Those of you with nimble fingers can combine "D" with the snap constraints (X=grid, C=curve/edge, V=vertex) as well.
P.S. still hoping others will post a tip or two... hint, hint. |
thanks for the d trick. Some of us probably feel as i do that we dont know enough about the program to confidently post a trick. However what may seem ordinary and common to someone who uses it a lot. Might be a trick to others, they just dont realize it.
|
1 Attachment(s)
That's how I feel, I don't reel confident to post what I call a trick for fear that you guys will think im posting the obvious :D
Well I think it's time I posted a little something that helps me work. For all those out there with two monitors (very usefull if you have the right graphics card). If you having problems animating and it's all getting a bit complicated and you loseing track of what's going on. Select the Persp/Outliner view, then select your camera, then in the outliner view click 'look through selected'. As mhcannon said before you can tear off this window and drag it into your other monitor and change your primary monitor back to the Persp view (or whatever view you want). What this does is let you have a whole monitor showing what your camera is seeing and leaves you your main monitor to work and animate the camera etc. Hope this helps, I know it's helped me :D |
More looking through...
Great tip Tim_LIVID, now if I can just convince the misses that we need a second monitor :)
Looking through selected also a great way to make sure directional and spot lights are aimed where you want them. |
Local, Global, or Object?
1 Attachment(s)
When moving objects around, you can easily switch the manipulator orientation by press "w" plus the left mouse button. Image provided to illustrate this.
|
Switch back to basic gray
If you have a heavily texture scene you may experience some lag as maya computes all these textures. To gain some small relief from this lag you can toggle the texture back to the basic gray (default texture) under the any panels shading menu.
I converted a paint effects scene to polygons to quickly generate a geometry and texture heavy scene. On my trusty old (read slow) computer the scene now crawls in texture shaded view. No problem, switch to regular shaded view. Ok, that's a little better. Now switch to "use default material." Ah, even better. Still no speed demon, but at least workable. The default material will update in the lighted view also. To switch back to your fully texture scene just select the "use default material" option again to turn it off. |
...and the image for the last tip
1 Attachment(s)
Sorry, got click-happy and hit submit before attaching the image.
|
What went wrong?
1 Attachment(s)
Okay, so things don't always work the way we expect them to, but at least Maya tries to tell you why. There is a feedback window in the lower right hand corner of the interface... if this turns red be sure to read it, because maya is telling you something went wrong, If the error is long, you may also read it in the script editor. In the sample below I attempted a boolean operation with only a single object selected.
Now that your armed with the notice of what went wrong, what do you do with it? Well, if you understand the error message then correct the problem and move on. If you don't understand it, copy it or write it down, search the Maya help files or inlcude it in your post here on SM. Often, what may not be readily appearent in the panel view, is identifiable in the error text. There are a ton of helpful people here, providing them this information will allow them to be more helpful faster. |
Lofting from an Isoparm placeholder
This tip courtesy of Bubbleme80;
1. Switch to isoparm mode, select then drag an isoparm (as if you were preparing to insert an isoparm) 2. Shift select the curve (you could also loft to an isoparm on another surface) 3. Loft 4. An added benefit of this is that the original surface becomes a control object of the lofted surface. (similiar to an extrusion control curve) Note: you can transform the loft surface indepently |
| All times are GMT. The time now is 12:35 PM. |
Powered by vBulletin® Copyright ©2000 - 2024, Jelsoft Enterprises Ltd.
Simply Maya 2018