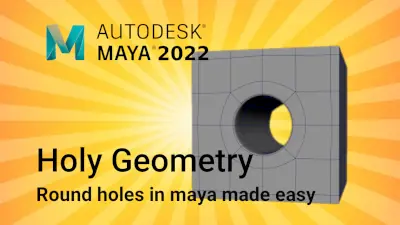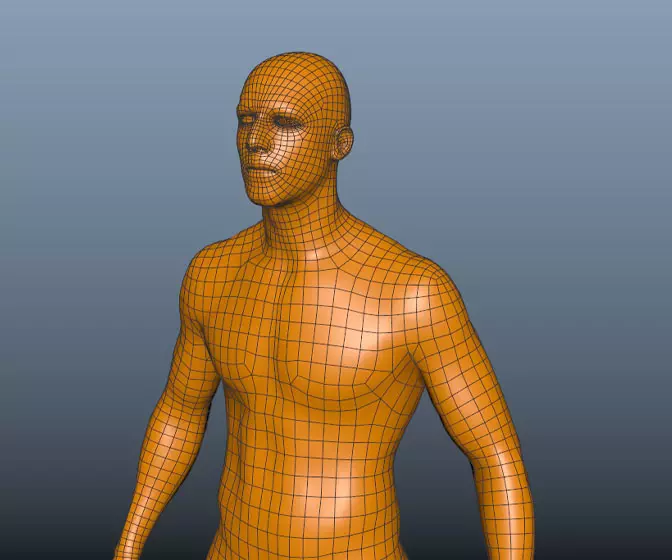this is actually an all-polygon version I spent hours in smoothing
 , and I have a few problems with it:
, and I have a few problems with it:*(I also posted this on the 'Franky' tutorial but I didn't receive any help about it) Just before duplicating one half of the model I need to make sure that all of the vertices have the same x/y/z value.
In Kurt's tutorials he moves them all together (with snap to grid on) in a way that every vertex aligns INDIVIDUALLY to the axis. I didn't manage to do that
 . I also tried to change the values in the channel box ("CVs (click to show)") but that didn't help either (I noticed that most of the times the values there are just 0 , 0 , 0 everywhere).
. I also tried to change the values in the channel box ("CVs (click to show)") but that didn't help either (I noticed that most of the times the values there are just 0 , 0 , 0 everywhere). Therefore I wasted a lot of time selecting the vertices one at a time and snap them to the axis
 .Any ideas?
.Any ideas?*In order to combine polygon objects I usually need to reduce/increase the amount of polygons on the objects.
Since I started with detailed nurbs I had many polygons and therefore I decided to go with reduction - by combining adjacent edge loops (I found this technique quite efficient and easy).
Problem is, I found myself doing one of the following quite a lot for 5 minutes at a time:
-"Stitch" the vertices of two different edge loops (two at a time
 ) using 'merge vertices' - Which proved to be pretty slow.
) using 'merge vertices' - Which proved to be pretty slow.-"Stitch" the edges between two different edge loops after deleting the faces in between using 'merge border edges' - The problem here is that I couldn't find a way to do that but to select the edges one at a time (If there is one) - Which proved to be pretty slow as well.
Can someone please tell me if theres a better way to do that? Maybe use one of the above in a quicker way?
I'm using Maya 8.5
Thanks in advance,
Benny
BTW, thanks to Michael Mckinley's tutorial 'Extrude Face 2' for showing me a way to easily create the ears in my version of the dog.