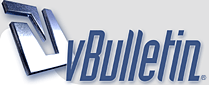
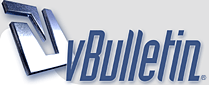 |
supplemental image for last tip
1 Attachment(s)
To clarify the previous tip.
|
some really good stuff in here. thanks mhcannon. Would be nice to get more tips in here and maybe make this a sticky some day.
Yeah they might just be fetures.. but its nice to be reminded of some things like animation snapshot.. I overlooked that many a time when that would have bean just the way to go and eazyer. |
Hi Michael
Keep the tips coming - like Pony I agree that something more permanent should be made of this thread. When you think about it it covers most of the questions most frequently asked..... When I read the tip you included regarding the Script Editor I remembered when you are in the Script Editor - if you hold down CTRL and use the mouse-wheel you can change the size of the displayed text. Which I find helps when looking through multiple lines of text. best Keith |
Zooming in the Script Editor
1 Attachment(s)
Pony, Keef,
Thanks for the feedback. I know alot of these tips are probably pretty basic things, but I'm still learning myself. Maybe as I get smarter the tips will be more advanced, then again maybe not. Because I'm basically a very simple guy. As always, you are all invited to share whatever gems you think would be appopriate here. Keef thanks for your tip with the script editor. I just had to try it out afterward, since my monitor at work is kept at a higher resolution the text is sometimes hard to read... or at least was. This image show a min/max zoom sample in the script editor (results may vary depending on your monitor and resolution). |
Optimizing Scene Size
1 Attachment(s)
This tip courtesy of Calligraphics.
I recently helped troubleshoot a large scene file to determine what was causing the excessive file size (130+ mb). It turned out that there were hundreds of orphaned or empty transform nodes. It seems that as you model you may be leaving behind a lot of no longer needed information. One of the things you should try doing is a scene optimization. This is accessed under the File menu. As the image below shows, there are several things that Maya can automatically try to fix for you. When run on that 130+ mb file I had it bought it down to just over 90 mb. So this is good place to start when you have those really heavy scene files. One note of caution though... optimize is not undoable (Maya will even warn of this before it optimizes). |
Panel Background Color
1 Attachment(s)
Sometimes the default grey color of the panel background makes it hard to see things you need. Sure you can change the shade in color preferences window, but a quicker way is to use ALT + B. This key combination will cycle through three shades; black, a medium gray and a light gray. The grid color will also change. Image below shows the variations in shades for the ALT + B shortcut. The image was edited to show all three shades in the scene at once.
Note: I think this shortcut is only for versions 6 and above... |
Move/Rotate/Scale Tool
1 Attachment(s)
Most users are already familiar with Maya's move, rotate, and scale tools and their associated hotkeys (W, E, R). But another transform tool exist that combines all three functions in one handy manipulator. This is the Move/Rotate/Scale Tool and is located under Modify>Transformation Tools>Move/Rotate/Scale Tool. Place this tool on your custom shelf or create you're own hotkey (mine is mapped to F7). Switching modes is now as easy as clicking on the appropriate manipulator handle; arrows for moving, circle for rotating, and the boxes for scaling.
|
This thread is now sticky. :D
|
And not a moment too soon in my opinion. :D
|
Speeding up your renders
1 Attachment(s)
As some of you may or may not know. When you start a batch render you don't need to have Maya open. In fact you'll get your renders done a whole lot quicker with it closed.
However, if your not using your pc you can get it to go a little bit faster by doing the following. Get up your Task Manager open (Pressing Ctrl --> Alt --> Delete) and go into the Processes tab. Click 'Mem Usage', this will make Task Manager list all the processes running on your machine in order of the memory that they are taking up. Mayabatch should be pretty high up there (if not at the top). Right click on 'mayabatch' ---> Set Priority ---> High. This will make windows give the memory priority to mayabatch, but watch out, while it is set to high everything else will grind to a halt so it's best to do this when your not using it (i.e overnight). Hope this helps people out. :D |
Menus in Maya
1 Attachment(s)
Maya has loads of of quick menus to help you out. Holding down the space bar being the most common.
However if your having problems selecting faces etc with the normal methods then this next tip might be useful to you. Hold down 'O' and left click, then move your mouse over 'Selection'. Chose what you are trying to select. This will give you a paint tool to 'brush' over your object. To alter the radius just press and hold 'B' and drag with the left mouse button pressed. |
Selecting faces
1 Attachment(s)
If you sometimes have problems selecting faces and the last tip doesn't take your fancy then maybe this will help.
If you goto Window --> Settings/Preferences --> Preferences and goto the 'Selection' tab and change 'Poloygon Selection' from 'Center' to 'Whole Face'. What this will do is stop you having to search for those little blue boxes in the the center of the face and instead you can click anywhere on the face and select it. Hope this helps :D |
Rendering in Wireframe
1 Attachment(s)
This is a little tip that helped me make a fairly good effect for my showreel (even though im still working on it :confused:).
Ever wanted to have a piece of video blend between wireframe and full glory with a cherry-on-the-top render? It's easer than you think. Just render your animation as normal then select your objects (I only know how to do this for polygon objects, sorry) then open the UV Texture Editor and get it as big as you can. Make sure 'Image' --> 'Display Images' is off and then take a screenshot. Load it into your favorite paint program, alter the colours how you want. Then save the file. Then go back into Maya and use this file as your texture. Then render your animation with the new wireframe textures on your objects. So now you have two pieces of animation, all you have to do now is load then into something like Adobe Preimere and play around with the opacity till you get the desired effect. Below is the object in Maya |
1 Attachment(s)
This is the snapshot of the UV Texture Editor, if you wanted to I guess you could fiddle around making some Alpha chanels so you could see through the objects as well as have the wireframe effect on them. All depends on how much time you have.
|
1 Attachment(s)
And this is the final render, of course alot more effort is needed to make it look good, but you get the idea.
Enjoy :D |
Smooth aperance
1 Attachment(s)
If you have a polygon shape that looks a bit too angular for your likeing and you haven't got the meomory or the poly count to do a smooth on it then this tip will help you out.
First select all the edges that you want to be a bit smoother, then goto 'Edit Polygons' ---> 'Normals' ---> 'Soften/Harden' Option box. Then click 'All Soft' then click Apply. The two pictures below show what effect this will have. -------- Before -------- |
1 Attachment(s)
------
After ------ |
Re: Speeding up your renders
Quote:
|
I looked the the amount of memory that was being taken up before and after doing this and it increased (as I expected).
I'm not sure how much time is saved doing this or anything else like that but it works for me and I just thought others might like to know incase it helps them in any way. |
Quote:
Quote:
doing this on a machine running win2k or 98 will definately be unstable from my experience. and it does NOT make rendering go faster. [unless u can post render times tests]. i would not touch the priority settings unless im a programmer and i was running a lot of programs for debugging codes etc. maya uses a lot of ram to start with. the way to kicik up rendering, when i render at least, is to have as little processes as possible. i usually have no more than 17 processes on my win xp sp2 machine when i render. thats the only time that i see very minute incremental render speed. but i dont know what machine you are using or OS, so this is not a good idea for everyone. i lost a lot of work when i was making my first reel when i attempted to put maya batch render at real-time:bandit: |
I quickly scanned through the forums and did not see this one
**You can snap during rotaion by holding down the "J" key** This will automatically snap every 15 degrees while rotating. No more going to the channel box to enter values manually |
I thankfully haven't had any problems putting mayabatch on high (touch wood), but I don't know what the difference between high and real-time is so I never use it. I can agree that it might nor be for eveyone, but as I said before it worked alright for me.
The thing with this tip (as with all tips on the thread) is that it is a list of things I (and others) have found that help us work and if that's not the same for everyone then that's fine. You either take the tip and use it or try it, decide it's not right for you and move on. I don't know what else to say to be honest. :D |
Some additional info regarding priorities
When you give higher priority to an application in Windows XP, you're telling the system to give extra attention or preferential treatment to that program, which may help the program to write to disk faster, refresh faster etc., than it might at lower priority settings.
Within the operating system, priorities exist in a range from 0 to 31. A Normal priority rating assigns a value of 8. Realtime gives an application a priority of 24; and, as such, is the most dangerous assignment to use since it can interfere with Windows XP’s kernel or other operating system processes. (You may not be able to get out the consequences of setting an application this high without rebooting, causing you to lose some data.) High assigns a priority of 13, and Low a value of 4. Abovenormal assigns a value of 13, and Belownormal assigns a value of 6. So, setting the batch render to "High" AND terminating non-essential processes should provide some performance increases. All that said, your results may vary, depending upon your hardware and other background processes. I would not recommend setting above "High" due the stability isssues (as Vladimirjp unfortunately found out the hard way). Finally before making any changes in how your OS manages programs and processes or handles memory, I recommend doing a little research just as you would before making changes in Maya. Check the OS helps files, Check the OS web site, etc. Hope this helps clarify this issue a little more. |
Quick Selection Sets
1 Attachment(s)
Every wish you could select a bunch of components or objects and save that selection? Well you can, using Maya's Quick Selection Set feature. To set up a quick selection set you must first select the object(s) and/or component(s) you want to use. Then from the Create Menu select Quick Selection Set. This will open a small dialog box for you to name the quick selection set. To access the quick selection set go to Edit>Quick Selection Set>set list (select the quick selection set from the list).
In thesample below the faces that make up the index finger and pointer finger were saved as separate quick selection sets. The quick selection set for the finger was selected while in the original poly and after a poly smooth function. The quick selection sets will disappear if you convert to a different geometry type. You can make selection sets that hold any combination of objects or components. BTW, just wanted to say thanks to Tim_Livid and um... Roach, for the contributions to this thread. Also, it's cool that this was made a sticky, just hope my basic level of tips isn't too dissapointing to the average reader. |
Time to Reflect
1 Attachment(s)
The Sculpt Surfaces Tool and the 3D Paint Tool in Maya support a function known as reflection. Reflection allows you to paint with two brush at once, where the second brush mirrors the stroke of the first brushes. Reflection can be set across any axis. This example show a nurbs sphere the was "painted" with sculpt surfaces tool with the reflection option on.
|
Two Outliners in One
1 Attachment(s)
This tip Courtesy of Pony.
You can split the Outliner into two panes by dragging the bottom edge upward. This can be especially helpful if you want to see two nodes at once or in a scene that has a high number of nodes. This split will work for both docked and floating outliners. The scene used for this sample has low number of nodes and is only being used to demonstrate the ability of splitting the outliner. |
Recording Camera Movements
1 Attachment(s)
If you ever need to record a camera's movement in maya... perhaps to program matching for a real camera, all you need to do is check the "Undoable Movements" option in the camera attributes. Once this is checked, all the camera movements will be recorded in the script editor. The movements can then be copied and pasted where ever you may need them.
|
Dude
Cool Thread!! I have one for you guys. You know when you move a vertex or object and it moves too far or too little no matter how close you get. Well select your axis on the tool and pressing down the alt key and then pressing the arrow keys a few times (depending on your direction) you can move in very small increments!! Voila!! a class 1 Jango tip!! Later _J |
Re: Rendering in Wireframe
1 Attachment(s)
Quote:
However, I find this even more easier with nurbs surfaces. Since you make textures, you can avoiding using external editor for making textures and use procedural 2d map => grid. Than make repeat u and v (under uv coordinate properties among other material attributes) to reflect number of spans and sections on your nurbs surface. I'm attaching picture, where I used similar texture for transparency and bump. On the other hand, few months ago I found on the web tutorial for wire rendering using hardwer renderer. I'll try to find url (hopefully I wrote it down), otherwise I'll write it down here tomorrow... |
Yeah you could do it like that, but its not really feasable when you want to show of your edgeloops of a character head say perhaps to a potential employer. And if you only model in poly and have cut your faces left right and center the uvs will change drastically.
_J |
Yer, im sure there are better ways but it's just what you want the end result to look like in the end.
I would be interested to see the other methods as well though. :D |
wireframe render
1 Attachment(s)
hope this will help :)
first make any object. open window > rendering editors > hardware render buffer open render > attributes... under render modes > set draw style to wireframe other settings would be to change background color under display options and wire color can be changed under window> settings/preferences > colors > inactive > objects ... this is real wireframe, you can see through object. if you want to override this you have to make blocking object inside of this one. You can make bloking object by duplicating original and scaling it by i.e. 0.99. Make shader that has the same input for color and incadescence (for example black if background is black), and assign it to blocking object. Then select wireframe object and open its attributes (object, not shape node), and under drawing overrides uncheck shading. Optionaly change color. Then in hardware render buffer attributes turn back on smooth shaded. Nice effects are done by compositing this one with software render. Example: |
Howdy Folks,
I am not sure if this tip has been mentioned before....if it has I apolagise for the inconvenience.... I know that it can get pretty irritating when you are moving around in your viewport and when you rotate around an object it just does'nt rotate around the object.....The one way I work around that is by just hitting the "F" key. That will "Frame" the object you have selected. The "F" key also works with vertices and edges and anything else that is selected for that matter......and it also works in your hypershade aswell....:) I hope that tip was useful :) Regards, MainlineX |
Cheers for that, im suprised I still have an 'F' key left after the amount I press it.
:D |
To add to "F" key tip. You can use "A" to frame all. This is a quick way to zoom out so that you can see everything in your scene.
|
Comparing renders
1 Attachment(s)
You can easily compare multiple renders within the render view window. Once you've rendered a scene, click the icon with the down arrow. This save this image into the render buffer. Change a scene or render globals attribute and render the scene again. You use the slider at the bottom of the render view window to switch between buffered renders.
|
Deleting Edges
1 Attachment(s)
There is an understandable desire to use the "delete" key when removing edges from a mesh. This, however, does not always leave a clean edge since it often leaves behind unneeded vertices. To avoid these unwanted vertices, you should use the "delete edge" option under the edit polygons menu. In fact, I recommend making this a shelf icon if you do a lot of poly editing.
|
Hey Im glad to see this Up as a sticky:beer:
I'll just add one to the pile. When working in Perspective mode you can bring up a larger screen with out going into your Display tab and closing all the tools and time slider. Just hold (Ctrl + Spacebar) It’s a whole lot faster. :attn: |
Exact CV postitioning
1 Attachment(s)
Ok this is for the control freaks out there (you know who you are). You can place CVs at exact coordinates as you create them. After creating the first CV, open the channel box and select CVs under the shape node or open the attribute editor and expand the components flag. Both of these will give you the fields to enter specific X, Y, and/or Z coordinates. As a tie-in, remember that you can press the middle mouse button to switch to the move manipulator for the current CV, allowing you to position it before creating the next CV. Add to that Jango's Alt + arrows to nudge control.
|
Quick Vids from Alias
This is s site tip. Go to the Alias website and enter the Alias Community section, then go the 3D 101 section. Here you will find scores of short (very short) vids that demonstrate the various tools and functions in Maya. This a great place for noobs to check out when they need an example of how to use a particular tool or function. These are very basic vids (no sound!)... no competition for SM, but they are numerous and quick to download/view. Just another learning asset to be exploited.
http://www.alias.com/glb/eng/communi...equestid=54188 direct link to the 3D 101 section. |
| All times are GMT. The time now is 03:49 AM. |
Powered by vBulletin® Copyright ©2000 - 2024, Jelsoft Enterprises Ltd.
Simply Maya 2018