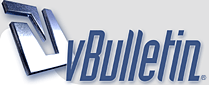
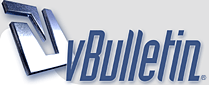 |
Hypershade
I need a hyper shade tut thats a little, precise. I have read some rather vauge tuts and got nowhere. Thanks.
|
we have a bunch of tuts comming out soon, I will add the hypershade to the list :)
|
what i am trying to do it this shader. but it dose not come out right. I think ineed hypershade.
http://64.32.63.100/files/mayashader....ma_screen.jpg |
Here's something one of our mods (where is he btw?) wrote a while ago: http://forum.simplymaya.com/showthre...&threadid=1748
|
Quote:
|
There is a situation in his country at this time. I look forward to hear about this when he get back to SM again.
|
um
back on topic, can any one help me use haypershade to use apply this shader.
|
go to file ---> import find the shader
then when it's in the window select what you want to apply it to go to the hypershade right click the shader and apply material to selection i think that's what you want :D -- adl's is back :D i heard that the strike costs venezula $120million a day :( |
yeah, but it dose not look at all like the picture.
|
Are you sure that image was rendered straight out of Maya? It looks like a Mental Ray render to me.
-- Mark |
yes this is one of denfos shaders.... and im not quite sure what he uses to out them togehter... but looks like MR to me as well
|
If not MentalRay you should think about raytracing your scene to get the full effect of the shader. Another thing to remember is that lighting makes or breaks a scene.
Darkon |
1 Attachment(s)
I'm assuming you downloaded the shader and are using it from your shader library. If you're trying to do it from scratch, I'll disect the shader and tell you exactly how it's made. I do see some problems with the shader when it's rendered like you say, though. It's nothing like the picture.
Image1- Render Globals window set to custom/low quality. Default lighting. Image2 - Production Quality/high quality. Default lighting. Image3 - Production Quality/high quality. Two lights on either side of the object. Intensity set to 2. Image4 - Production Quality/high quality. Two lights on either side of the object. Intensity set to 1.5. The 3rd image is about as close as I can get to the original. I tend to get a greenish reflection instead of a light-blue one and don't know enough about shaders to change it. Once again, if you want to know exactly how it's made, I'll post it up here. |
you can tell it's Mental Ray because of the green tint to the illumination that's cast through the object.
|
1 Attachment(s)
I have assumed that you are trying to create this shader from scratch and haven’t downloaded it. Trying to look at a shader and build it like this can be very difficult and time consuming. I have downloaded it for you and graphed it in hypershade to see how it was made. The following is the process on how to create it. Since you’re new to hypershade, I have tried my best to explain everything thoroughly and include as much information as possible without confusing you at the same time. Enjoy.
1) Window>Rendering Editors>Hypershade. 2) As you can see, hypershade is split up into two sections. The top section is where your shaders will appear. The bottom section (work area) is where you create them. If you cannot see them both, click one of the buttons in the upper right-hand corner of hypershade. These three buttons will change your view. 3) Create>Materials>Phonge. CREATING A BUMP MAP 4)Create>General Utilities>Bump 3D. 5) As you can see, both the phonge and bump 3D appear in the work area once you create them. You can double click on these swatches to view their attributes and move them around by dragging them. Moving around in hypershade is basically the same as in perspective view. The only change is that you have to hold down Alt+Middle-Mouse Button+Left Mouse Button to zoom in and out. 6) Middle-mouse drag the bump 3D swatch over to the phonge. 7) A menu pops up. Click “bump map.” You have now connected the bump 3D to the phonge. A line traveling from one swatch to the other shows you this. 8) Now you’re probably wondering why we just did that. Obviously, there is no change in the look of the phonge from the bump map. This is because bump maps are only good if they have a texture assigned to them. That being said, choose Create>3D Textures>Volume Noise. 9) A “place 3D texture1” swatch is created and is linked to “VolumeNoise1.” Select the “place 3D texture” swatch and delete it. (sometimes it is unnecessary to delete this swatch, but this particular shader was created this way) 10) Middle-Mouse drag the Noise swatch to Bump 3D. It automatically connects and you should immediately see the bump map change the phonge. ADDING COLOUR 11) Now it’s time to change the colour. Choose Create>2D Textures>Ramp. 12) Double click the “Ramp1” swatch. The attributes window pops up. Change the “type” to “Tartan Ramp”, the Interpolation to “Smooth”, and the selected Position to .025. Don’t ask me why Denfo chose to change that last one so little. I see no difference. 13) Anyway, time to change the colour. Select the blue circle to the left of the ramp. The “selected colour” tab directly below the ramp changes to that colour. Click that colour box and the Colour Chooser window pops up. Under the “sliders” tab, there are several values we need to change. (the following values are the exact values of the Denfo shader. Realistically, it serves no purpose to change each value to the exact numbers shown below. To save time, simply round each number and use that value. (ei. – instead of typing 202.93 just type 202) it will save you a lot of time) 14) Change “H” to 202.93 ----- Change “S” to .648 ----- Change “V” to .522 ----- Leave “A” the same. (1) Choose Accept. 15) Select the red circle. Click the “selected colour” box. Change “H” to 201.82 ----- “S” to .648 ----- “V” to .49 ----- and once again leave “A” the same. Choose Accept. 16) Select the Green circle. Click the “selected colour” box. Change “H” to 147.6 ----- “S” to .226 ----- “V” to .42 ----- and once again leave “A” the same. Choose Accept. 17) Close the Ramp1 Attributes Editor Window. 18) Now that you finally have the colour you want for your shader, it’s time to connect it to the phonge swatch. Middle-Mouse drag the ramp1 swatch to the Phonge swatch. A window pops up. Select “color.” You should see the ramp1 colour take effect on the phonge immediately. ADDING TRANSPARENCY 19) The transparency for this particular shader isn’t very noticeable if you ask me, but here’s how you do it. Choose Create>2D Textures>Ramp. Delete the “Place 2D Texture2” swatch attached to it. 20) Double click the Ramp2 swatch. Change “type” to Tartan Ramp, Interpolation to Smooth, Selected Position to .015, U Wave to .116, and V Wave to .14 21) Just as we did the last ramp, we need to change the colour of this one. Top Circle – H to 201.82 ----- S to .301 ----- V to .286 Middle Circle – H to 147.6 ----- S to .226 ----- V stays the same Bottom Circle - H to 202.93 ----- S to .309 ----- V to .287 22) Close the Ramp2 Attributes Editor Window. 23) Middle-mouse drag the Ramp2 swatch to the phonge swatch. Once again, a window pops up. Select “transparency.” 24) That’s it. You’re done. That is exactly how that shader of yours is created. The image below is what it should look like in the end. //Also, now that you’ve created this shader, you probably want to see what it looks like in action. Create a sphere, select it, right-click the phonge1 shader in the top section of hypershade, and select “assign material to selection.” Don’t forget (if you’re using May’s renderer) to change the Render Globals window to get good render results.// *Other tips to learn after you have mastered the above.* 1) When we created the bump 3D swatch, we added a Noise Volume texture to it. You don’t have to always use Volume Noise. For a bump 3D swatch, you can attach any 3D texture to it. You could have also used a bump 2D swatch in place of the bump 3D. The difference is that you would have to attach a 2D texture to the bump 2D. 2) On the left-hand side of hypershade, there is a colomn. Above it, there is a button. If you click and hold it, a menu will pop up. You may select a category from it and drag any swatches from the colomn over to the work area. 3) As you might have noticed, there is a tab labeled “shader library” to the right of “work area.” This is where Maya stores all of it’s precreated shaders. You can browse through the library and drag one of the textures from it to the top section of hypershade. You can then use it as a texture for an object. 4) If you want to modify a shader you see in the top section of hypershade, right-click it and select “graph.” This will graph the shader in the work area, allowing you to see what it looks like. 5) Adldesigner (we miss him so) still has a good tutorial in the “How I Did It” section here at Simply Maya. You would benefit from it should you choose to read it all. - Darkware - |
| All times are GMT. The time now is 12:30 AM. |
Powered by vBulletin® Copyright ©2000 - 2024, Jelsoft Enterprises Ltd.
Simply Maya 2018