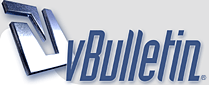
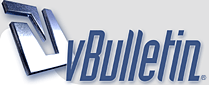 |
import jpeg files
hi all !!:D :D :D :D :D :D
I 've just start the tutorialof thehobbitguy.com and i ve a problem : in the tuto he says : "Then create a project directory in maya and save your images in your source images folder." i open a new project but i don t know how save my images in my source images folder ! :banghead: :banghead: enyone can explain me ??:cool: :banana: and i don t know how "The next thing you're going to want to do is create 2 planes. One facing the front view and one facing the side view. Create a material for each of your drawings and assign them to the appropriate plane. Turn the transparency of the materials down to about .5, then assign the 2 planes to a layer." can enyone explain me that in the detail ?:beer: thx sorry but i m french and i m english is very poor :argue: |
Ok for the first "How to save jpegs in the source image folder"
create a new project ..File>project>new it will pop up a screen called New Project, rename it to what ever you are working on ie..Head tutorial. At the bottom of that screen you will see 3 buttons "Accept, Use defaults, and cancel" click on the use defaults button that will create all the folders you need under that project name..source images is one of those folders..then click Accept. I haven't done the tutorial you are talking about but if it comes with images then all you do is open the project name from the ( the default is C:\Documents and Settings\"username"\My Documents\maya\projects) and you should see the project you just named ie..Head tutorial. open that and the source images folder should be there. Just copy paste the images in that folder. |
thx a lot !!:banana:
but......... how can i load my pictures on for exemple the side view ??:confused: :confused: :confused: |
The step in question is going over how to create your image planes in Maya to use as reference while modeling (something I'd definitely recommend doing as much as possible). To ensure your planes are the same size as your image (to avoid unwanted warping of your drawing) open your image in Photoshop (or another image program available - I'll use Photoshop for example). In PS, go to Image > Image size for your drawings. It'll tell you what the hieght and width is of your image (for example: 203 pixels wide, 234 pixel high).
Using the example, go to Create > Polygon Primitives > options. In the options, you want to put your hieght and width in their respective places. However, if you create a poly plane with a size of 203 units X 234 units, it'll be HUGE. So, you're going to want to shrink it down, but maintain the size resolution. To do that, use a decimal point. So, your plane would be 20.3 X 23.4 units. If that's still too big, go to 2.03 X 2.34. The plane will get smaller, yet remain the same size resolution. Also, in the option box, take your Subdivisions Along Width and Hieght down to 1. You don't need a lot of polys for an image plane. Now that you've got your image plane ready for your image, Right Click on it. In the pop-up menu that appears, go down to the bottom and choose Materials > Assign New Materials > Lambert. This is a quick and easy way to create a new material and assign it to an object in one easy step. The Attribute Editor of your material should appear. Click on the checker board button next to "Color." Click on the Folder icon that appears next to the input box labeled Image Name. Browse to your image and click OK. Your image should now be on the plane and at the correct size. Hope that wasn't too complicated. |
thx for the answer !:beer:
but i ve Maya 3.5 and i try what you say and i failed because some "commands"not aren t corresponding.:o :o :o i see the tuto on thehobbitguy.com and anyone who have Maya con explain me with detail that :rolleyes: :"The next thing you're going to want to do is create 2 planes. One facing the front view and one facing the side view. Create a material for each of your drawings and assign them to the appropriate plane. Turn the transparency of the materials down to about .5, then assign the 2 planes to a layer." how i can do all this thing ? :banghead: (tell me with detail example : file>new scene.....) thX :beer: :p |
Ah, yes, I believe the right click Materials menu is a Maya 4+ feature, sorry.
In that case, you'll have to create a material in the Hypershade (Windows > Hypershade, I believe. Windows > Rendering Editors > Hypershade for Maya 4+). Create a new Lambert material. Open its Attributes by double clicking it. From there, the instructions are the same to assign an image file as a texture. To apply it to an object, you can middle click the material and drag it to the object in your view, or you can select the object, right click the material and choose, Apply Material to Selection. Forgive me if I'm not exact, as I haven't worked in Maya 3.5 in a while. |
thx for the answer ! :yipee: but when i want to drag my material to my object it isn t append enything .(i don t know what it s happened )
- i try to draw the head with Wacom graphics tabletsand it works !! but in this tuto Dave(thehobbitguy;) ) says : "Next thing we want to do is bring this model into the third dimension. We do this by simply going to the front viewport and pulling the selected points toward the the outer edge of your drawing." how can i do this ? :beer: :beer: :beer: :confused: (http://www.thehobbitguy.com/tutorial...ing/page03.htm) :wow: |
great help there guys! and as I have been away I would just like to welcome mtmckinley and cyrius to the board!
welcome guys |
For the step in question, he grabbed all of the points except for the ones on the outer edges and moved them in the X or Z direction until they lined up with the drawing's furthest point.
In the side view, select the points. Switch to front view and move them over in the desired axis. Simple as that. Hope that helped. :) |
thx thx thx you have helped me a lot !!!:banana: :banana:
great ! ow i can continue the tuto ! :banana: and when i finish i show you the picture ( ihope you understand ) :yipee: :yipee: :yipee: thx a lot :beer: |
errr how the hell do I assign a material to an image plane, this is screwed up.
|
Open the Hypershade (Window > Rendering Editors > Hyprshade).
This is where textures and materials are created. If you're not sure how it works, try taking a look at my Hypershade Overview at my site (address in my sig). Once you have a material ready to be applied, there are many ways to apply it to an object. With the Hypershade open, you can middle mouse click on your material and drag it to the object you want to apply it to. OR Select the object, and in the Hypershade Right Mouse click on your material and choose "Apply Material to Selected" to apply the material to the selected object(s). OR Right Mouse click on your object and select Materials > Existing Materials > choose from the list. Hope some of that helps! |
YES THX ALL I HAVE I SUCEED !!:D :D
|
ok whats teh ***ing point of MANUALLY creating a polygon, on where you can simply create that stupid head out of a poly sphere, THEN just simply mooving the verts around, plus also deleting some faces at teh bottom as well to make a adjustable neck.
that would also work as well. |
| All times are GMT. The time now is 05:15 PM. |
Powered by vBulletin® Copyright ©2000 - 2024, Jelsoft Enterprises Ltd.
Simply Maya 2018