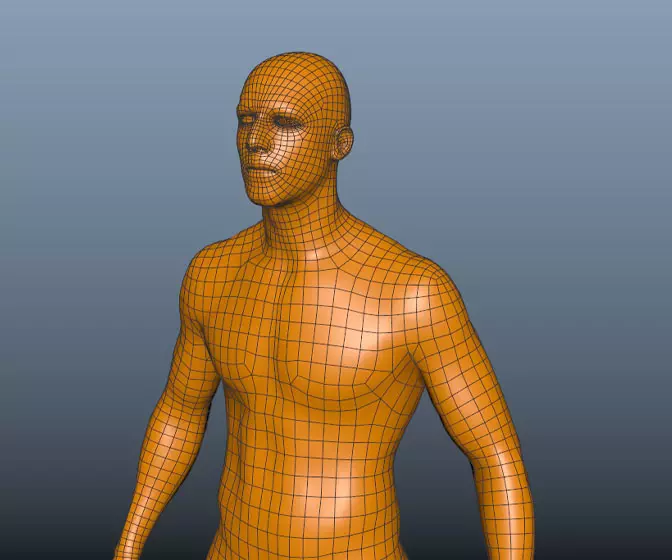Introduction to Maya - Rendering in Arnold
This course will look at the fundamentals of rendering in Arnold. We'll go through the different light types available, cameras, shaders, Arnold's render settings and finally how to split an image into render passes (AOV's), before we then reassemble it i
#
1
10-10-2010
, 07:02 PM
Registered User
Join Date: Oct 2010
Join Date: Oct 2010
Posts: 233
locking and starting modeling
i'm trying to catch up on the first lesson i missed in class while the tutor is away.
i had to set up reference pictures on poly planes. after spending two days trying to work out how to fit the image to the plane... i've managed it.
the next thing done in the lesson, was the planes were moved out of the way of the central grid in perspective view, giving a clear view, but still visible in the hoto views... done that... but how do i lock those planes so i dont keep selecting them? i know this is a very simple question, but i don't think i have the energy to spend another two days trying to find out the hard way...
also, the tutor mentioned something about working on just one side of the model -- whats the best way of doing this?
thanks in advance
#
2
10-10-2010
, 07:11 PM
To lock them there will be 3 boxes next to the layer name, click the middle box until there is an "R" and the image should now be locked and you can't select it or move it.
to work on one side of the model I believe he means front and side views. Hit the space bar and it should go into top, front, side, and persp views. Put your mouse over which view you want to work in and hit the space bar again to bring yourself into that view.
Hope that helps!
Last edited by Rhetoric Camel; 10-10-2010 at 07:13 PM.
#
3
10-10-2010
, 07:21 PM
Registered User
Join Date: Oct 2010
Join Date: Oct 2010
Posts: 233
#
4
10-10-2010
, 08:48 PM
Not sure I quite get what your saying.
#
5
10-10-2010
, 09:04 PM
Registered User
Join Date: Oct 2010
Join Date: Oct 2010
Posts: 233
they're all on 'r' now, i don't know how they ended up like that - clicking in the box did nothing. clicking in the box now does nothing really - the image disappears and reappears, but the letter doesn't change.
i seem to be in the right place, i just don't know how i got there.
#
6
10-10-2010
, 11:03 PM
https://dl.dropbox.com/u/4090628/se7en.wmv
cheers bullet
bullet1968
"A Darkness at Sethanon", a book I aspire to model some of the charcters and scenes
#
7
11-10-2010
, 05:43 AM
Another tutorial that's quite fun and helpful if you're a newbie is the cartoon dog, it's got image plane set up as well https://simply3dworld.com/movie_pages...html?tut_id=87
There done in older versions, but too much hasn't changed in the modeling field so it should be easy to follow.
#
8
11-10-2010
, 10:13 AM
Subscriber
Join Date: Dec 2009
Join Date: Dec 2009
Location: Netherlands
Posts: 78
Basic Human Form
Posting Rules Forum Rules
Similar Threads
Topics
Free Courses
Full Courses
VFX News
How computer animation was used 30 years ago to make a Roger Rabbit short
On 2022-07-18 14:30:13
Sneak peek at Houdini 19.5
On 2022-07-18 14:17:59
VFX Breakdown The Man Who Fell To Earth
On 2022-07-15 13:14:36
Resident Evil - Teaser Trailer
On 2022-05-13 13:52:25
New cloud modeling nodes for Bifrost
On 2022-05-02 20:24:13
MPC Showreel 2022
On 2022-04-13 16:02:13