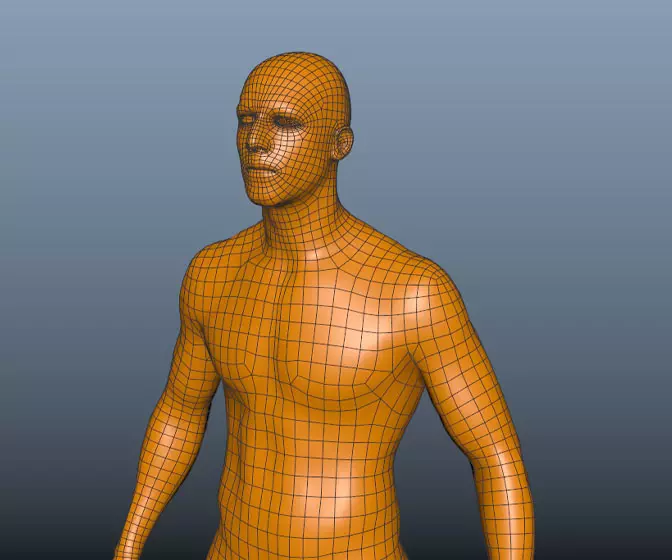Complex UV Layout in Maya
Over the last couple of years UV layout in Maya has changed for the better. In this course we're going to be taking a look at some of those changes as we UV map an entire character
#
1
26-06-2003
, 02:51 PM
Photoshop Texturing.
It's Dr. Know, Not Darknow
#
2
26-06-2003
, 04:04 PM
First, make sure you have a clean material assigned to your object. Select your object and choose Rendering Menu>Texturing>3D Paint Tool options box. In here, assign your object a texture. 512x512 is good. This assigns a file texture to your object's material - hence why I wanted you to assign a clean material to your object otherwise the file texture would have been assigned to the default lambert1. Now you can paint on your object. Usually, I use common colors like red, green, and blue to paint arround the lips, eyes, nose, etc defining the position of everything. This can be done with any object of course.
After you have drawn a little on the object, choose Save Textures in the 3D Paint tool options window. This saves the texture you just painted as an image file. Now, open Photoshop, locate that particular image, and do whatever you want with it. Since you painted around specific features on your model, you know exactly where these features' texture spots are on the image file which makes it easy to modify them.
Where you go from there is up to you. I once took a front shot of my face, modified it a bit, and stuck it on the image file. Since I had the nose, eyes, and ear spots identified on the image file already, it was extremely easy to align my facial shot to where it should have been.
Common problems - If you can't paint on your object, you need to remap your uv's. UV's must be in the zero to one range for you to be able to paint.
Also, once you have your image the way you want in Photoshop, all you have to do is save it, then load that image file onto your object. Be careful with targas though as a transparency thing will be automatically mapped to your material. Just right-click "transparency" and choose "break connection" if this happens.
Hope this helps some.
#
3
26-06-2003
, 04:05 PM
doing a texture in photoshop is the same as making an image in photoshop. if you save as tiff it even has transparency in the file (if you painted transparency).
an easy color by numbers would be to save a uv snapshot import as layer in ps, and color it out.
#
4
26-06-2003
, 04:27 PM
Babyduck: I got it because I knew it would be the best way to do texturing.
It's Dr. Know, Not Darknow
#
5
26-06-2003
, 04:32 PM
It's Dr. Know, Not Darknow
#
6
26-06-2003
, 04:43 PM
As of now, I can't give you a better explaination than that since my Maya computer just overheated.
#
7
26-06-2003
, 04:51 PM
In terms of texturing while 'seeing' the uv map I usually duplicate the background and bring that layer to the front as a transparency, then create and paint on other layers as they lie behind it, then rearrange the layers afterwards. I map out the tga on a grid background. Layers are the key to getting decent results really.
These tutorials might be helpful as a starter and to give you some ideas, but PS takes some work to get to grips with.
Of course I might just be a slow learner.
https://faq.ozoneasylum.com/FaqWiki/s...&sortby=rating
https://www.handson.nu/
https://www.planetquake.com/polycount...utorials.shtml
https://www.poopinmymouth.com/process...ess_page_5.htm
https://leigh.cgcommunity.com/making_...armour_pg1.htm
(last one is great)
I'd advise you to search for some basic PS tutorials on the web.
You could also take a look at Kurt's new paint tut here- well worth playing with.
It's worth getting into PS though- it's a lot of money to spend on a programme if you are not going to get the most out of it. And with most of these things you only get out what you put in imho.
#
8
26-06-2003
, 05:07 PM
Darkware: Yes, you could do it that way, but it is more convenient to go into blending options for that layer and set the opacity to 50%.
Witchy: Thanks. I will keep using photoshop, because now that i can do it, it is very easy for me to create textures.
It's Dr. Know, Not Darknow
#
9
26-06-2003
, 07:16 PM
convienient is different for each person. for me more convinient would be to place the black and white layer down and place the paint layer above. then setting the layer you paint on to multiply and you see the black as black and the white as the painting. if it is wrong, then just invert the black and white pictue. you have solid and clear black lines and no half transparent white.Originally posted by drknow
Yes I figured it out on my own.
Darkware: Yes, you could do it that way, but it is more convenient to go into blending options for that layer and set the opacity to 50%.
but everybody his own way to do something. if you state this is more convenient, then please say that it is for you

#
10
26-06-2003
, 07:39 PM
#
11
27-06-2003
, 06:01 AM
BabyDuck: You live to contradict me.
It's Dr. Know, Not Darknow
Posting Rules Forum Rules
Similar Threads
maya texturing - whole process greatly confusing
by n88tr in forum Maya Materials & Textures replies 11 on 09-06-2010
Texturing without Photoshop?
by Classical in forum Maya Basics & Newbie Lounge replies 2 on 14-11-2007
Just the photoshop lessons...
by praxxis in forum Board Questions & Suggestions replies 3 on 15-01-2007
texturing to photoshop
by thanenbauk in forum Maya Basics & Newbie Lounge replies 4 on 22-01-2005
Photoshop... texturing????
by tariqrf in forum Maya Basics & Newbie Lounge replies 1 on 28-09-2002
Topics
Free Courses
Full Courses
VFX News
How computer animation was used 30 years ago to make a Roger Rabbit short
On 2022-07-18 14:30:13
Sneak peek at Houdini 19.5
On 2022-07-18 14:17:59
VFX Breakdown The Man Who Fell To Earth
On 2022-07-15 13:14:36
Resident Evil - Teaser Trailer
On 2022-05-13 13:52:25
New cloud modeling nodes for Bifrost
On 2022-05-02 20:24:13
MPC Showreel 2022
On 2022-04-13 16:02:13