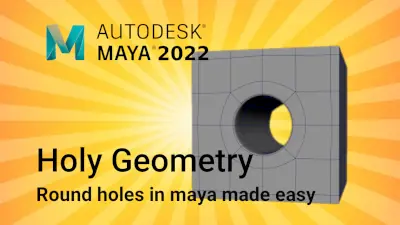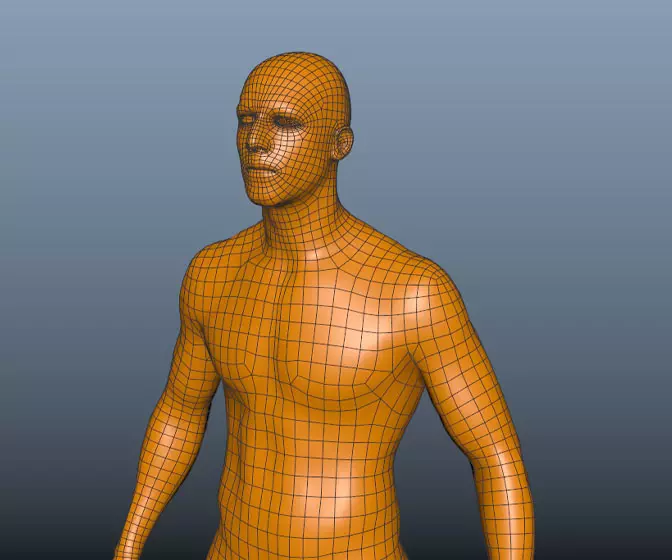I 've just start the tutorialof thehobbitguy.com and i ve a problem :
in the tuto he says : "Then create a project directory in maya and save your images in your source images folder."
i open a new project but i don t know how save my images in my source images folder !

 enyone can explain me ??
enyone can explain me ?? :banana:
:banana: and i don t know how "The next thing you're going to want to do is create 2 planes. One facing the front view and one facing the side view. Create a material for each of your drawings and assign them to the appropriate plane. Turn the transparency of the materials down to about .5, then assign the 2 planes to a layer."
can enyone explain me that in the detail ?

thx
sorry but i m french and i m english is very poor :argue:




 :"The next thing you're going to want to do is create 2 planes. One facing the front view and one facing the side view. Create a material for each of your drawings and assign them to the appropriate plane. Turn the transparency of the materials down to about .5, then assign the 2 planes to a layer."
:"The next thing you're going to want to do is create 2 planes. One facing the front view and one facing the side view. Create a material for each of your drawings and assign them to the appropriate plane. Turn the transparency of the materials down to about .5, then assign the 2 planes to a layer."  ) says : "Next thing we want to do is bring this model into the third dimension. We do this by simply going to the front viewport and pulling the selected points toward the the outer edge of your drawing."
) says : "Next thing we want to do is bring this model into the third dimension. We do this by simply going to the front viewport and pulling the selected points toward the the outer edge of your drawing."