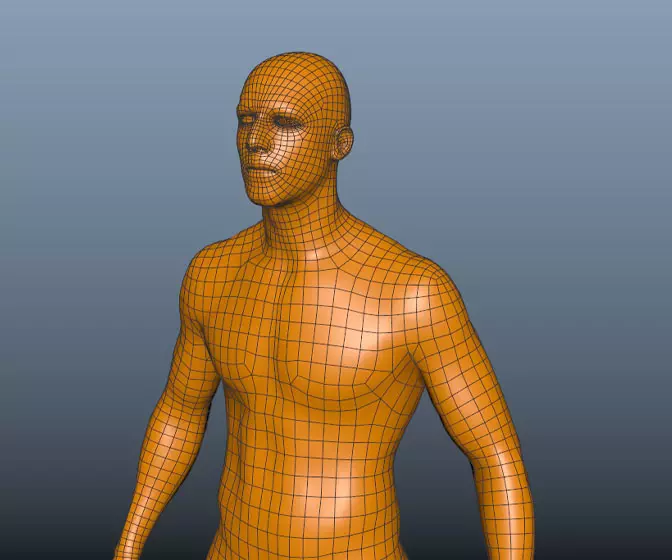I know this is probably really easy to do, and I've been shown before; however, I cannot seem to recall how to go about doing it. I have my hypershade window open and create a new blinn... but where do I go from there?
Any help is appreciated.
-Thanks.