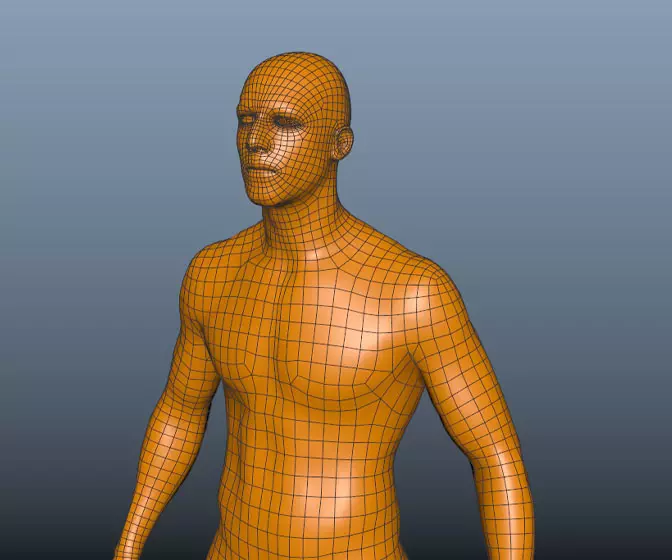Maya 2020 fundamentals - modelling the real world
Get halfway through a model and find it's an unworkable mess? Can't add edge loops where you need them? Can't subdivide a mesh properly? If any of this sounds familiar check this course out.
#
21
10-03-2005
, 06:53 PM
i approve!!!
if you are learning Maya right now, which books do you refer to? i'm learning too, but i am already done with all the books available here. my current favourite is Maya help.
#
22
11-03-2005
, 08:29 AM
Letting go of the handles

AIM: mhcannonDMC
"If you love your job, you'll never work another day in your life."
Last edited by mhcannon; 11-03-2005 at 08:32 AM.
#
23
13-03-2005
, 08:16 AM
Frame your scene for render
AIM: mhcannonDMC
"If you love your job, you'll never work another day in your life."
#
24
13-03-2005
, 08:18 AM
Call for tips

AIM: mhcannonDMC
"If you love your job, you'll never work another day in your life."
#
25
13-03-2005
, 08:30 AM
recommended reading...
I PM'ed Utpal, but if anyone else is wondering I have rather extensive library of Maya books with more on the way. Books that I've found particularly useful are;Originally posted by utpal
... which books do you refer to? i'm learning too, but i am already done with all the books available here. my current favourite is Maya help.
The Art of Maya, 3rd Edition - This is good book for 3D concepts in Maya, not a how to, more of what is.
Visual Quickstart for Maya 6 - I recommend the quickstart series for any program you're learning. This book makes a great companion for any of the numerous project based books. It covers tools and settings rather than methods and application so it makes a great reference book.
The Game Artist's Guide to Maya - Required reading if you're developing game characters. Probably the best printed reference I've found on UV mapping so far.
Maya Character Animation - I hope to get to the level in this book someday. For now, it provides excellent information on NURBS, skinning, and mapping.
Besides the above, I have most of the books in Alias' Learning Maya series, two DVDs from SM, cd and DVDs from other sources, and of course the PDF references that come with Maya.
My MEL book is enroute. So much to read, so little time. :0
AIM: mhcannonDMC
"If you love your job, you'll never work another day in your life."
#
26
14-03-2005
, 08:30 PM
Using Multiple Deformers
Another thing to keep in mind with deforming is to have enough faces to work with for a smooth deformation. The cube in this image has 30 division along the hieght and 6 on both the width and depth.
AIM: mhcannonDMC
"If you love your job, you'll never work another day in your life."
#
27
14-03-2005
, 08:55 PM
Changing Input Operations Order
AIM: mhcannonDMC
"If you love your job, you'll never work another day in your life."
#
28
16-03-2005
, 05:59 PM
Finding Border Edges in Polygons
There are numerous operations which may result in faces not being connected properly. Faces may be missing due to deletion. However, faces don't have to missing to cause problems, edges may be swapped, normals may be reversed, etc. All this may lead to problems such as non-manifold geometry or the innability to boolean correctly. To make these offending edges easier to find, turn on the border edge display option and adjust the thickness to suit. The image below shows a cube with the face deleted. Note the thicker top edge in shaded, wireframe, and edge mode. The border thickness is set to 3.
AIM: mhcannonDMC
"If you love your job, you'll never work another day in your life."
Last edited by mhcannon; 18-03-2005 at 08:00 AM.
#
29
18-03-2005
, 08:18 AM
Change Multiple Objects' Settings
Maya's Attribute Spreadsheet is a quick way access attributes for many objects at once and may save you many trips to attribute editor if used properly.
This example will show how you can use this to adjust multiple lights all at once.
In the scene below, "1" shows a screen capture with numerous spot lights. Number "2" shows how that scene renders... obviously way too bright. To fix this, open the Attribute Spreadsheet (under window-->general editors-->attribute spreadsheet..). Hmm, nothing in the spreadsheet... that's because nothing is selected. So select "all by type-->lights" in order to populate the spreadsheet. You can, of course, shift select whichever lights you want to work with.
There are a couple dozen attributes you can change under various tabs. You may need to scroll some to see all the attributes you can play with, feel free to experiment. For the scene below, the intensity needed adjustment. Drag select the intensity value for all the lights, then in type the value you want, in this case 1. The result is show at "3"
In this scene the lights were softened up also. These being spotlights, the adjustment was made to the penumbra attributes, which were changed from 0 to 3. The result is shown in "4."
The Attribute Spreadsheet is a quick way to make changes to virtually any object in your scene (not just lights).
AIM: mhcannonDMC
"If you love your job, you'll never work another day in your life."
Last edited by mhcannon; 18-03-2005 at 08:23 AM.
#
30
19-03-2005
, 06:56 AM
Selecting by Name
Note: If you keep this in the quick renaming mode while you're creating your objects and other nodes, it is a very handy way to rename them

AIM: mhcannonDMC
"If you love your job, you'll never work another day in your life."
Last edited by mhcannon; 19-03-2005 at 07:00 AM.
#
31
19-03-2005
, 07:10 AM
The Hotbox
Force yourself to use Maya's Hotbox (press & hold spacebar). It may seem confusing at first, but once you get used to it you'll find you actually work much quicker, as you'll spend much less time "mousing" around to various menus and icons and more time on task. Trust me you'll be glad you did.
Of course if you're getting paid by the hour....
AIM: mhcannonDMC
"If you love your job, you'll never work another day in your life."
#
32
21-03-2005
, 07:40 AM
Moving Pivot Points on the Fly
P.S. still hoping others will post a tip or two... hint, hint.
AIM: mhcannonDMC
"If you love your job, you'll never work another day in your life."
#
33
21-03-2005
, 08:29 PM
________________________
AIM: SublimeDragon33
Catch me if i'm on. Always up for a chat.
e-mail: sublimedragon33@gmail.com
#
34
22-03-2005
, 07:57 AM

Well I think it's time I posted a little something that helps me work.
For all those out there with two monitors (very usefull if you have the right graphics card).
If you having problems animating and it's all getting a bit complicated and you loseing track of what's going on. Select the Persp/Outliner view, then select your camera, then in the outliner view click 'look through selected'. As mhcannon said before you can tear off this window and drag it into your other monitor and change your primary monitor back to the Persp view (or whatever view you want).
What this does is let you have a whole monitor showing what your camera is seeing and leaves you your main monitor to work and animate the camera etc.
Hope this helps, I know it's helped me

"You can live for yourself today -- or help build tomorrow for everyone" _LIVID
Optical Minefield
My Blog
#
35
22-03-2005
, 07:11 PM
More looking through...

Looking through selected also a great way to make sure directional and spot lights are aimed where you want them.
AIM: mhcannonDMC
"If you love your job, you'll never work another day in your life."
#
36
22-03-2005
, 07:16 PM
Local, Global, or Object?
AIM: mhcannonDMC
"If you love your job, you'll never work another day in your life."
#
37
26-03-2005
, 03:47 AM
Switch back to basic gray
I converted a paint effects scene to polygons to quickly generate a geometry and texture heavy scene. On my trusty old (read slow) computer the scene now crawls in texture shaded view. No problem, switch to regular shaded view. Ok, that's a little better. Now switch to "use default material." Ah, even better. Still no speed demon, but at least workable. The default material will update in the lighted view also.
To switch back to your fully texture scene just select the "use default material" option again to turn it off.
AIM: mhcannonDMC
"If you love your job, you'll never work another day in your life."
Last edited by mhcannon; 07-08-2005 at 07:38 AM.
#
38
26-03-2005
, 03:49 AM
...and the image for the last tip
AIM: mhcannonDMC
"If you love your job, you'll never work another day in your life."
#
39
27-03-2005
, 06:23 AM
What went wrong?
Now that your armed with the notice of what went wrong, what do you do with it? Well, if you understand the error message then correct the problem and move on. If you don't understand it, copy it or write it down, search the Maya help files or inlcude it in your post here on SM. Often, what may not be readily appearent in the panel view, is identifiable in the error text.
There are a ton of helpful people here, providing them this information will allow them to be more helpful faster.
AIM: mhcannonDMC
"If you love your job, you'll never work another day in your life."
#
40
01-04-2005
, 11:22 PM
Lofting from an Isoparm placeholder
1. Switch to isoparm mode, select then drag an isoparm (as if you were preparing to insert an isoparm)
2. Shift select the curve (you could also loft to an isoparm on another surface)
3. Loft
4. An added benefit of this is that the original surface becomes a control object of the lofted surface. (similiar to an extrusion control curve)
Note: you can transform the loft surface indepently
AIM: mhcannonDMC
"If you love your job, you'll never work another day in your life."
Last edited by mhcannon; 01-04-2005 at 11:24 PM.
Posting Rules Forum Rules
Similar Threads
Can't batch render more than two frames!
by lvuorenvirta in forum Lighting & Rendering replies 2 on 15-05-2015
Cant open file
by Jimmer in forum Maya Basics & Newbie Lounge replies 0 on 18-09-2014
maya 2008
by mirek03 in forum Maya Basics & Newbie Lounge replies 13 on 25-08-2007
I install Maya 8.0 Mac not compleate...Cause Maya Core 8.0 can't choose be install..
by likhi1 in forum Maya Basics & Newbie Lounge replies 3 on 23-01-2007
Maya vs. 3DS, Light Wave, Rhino ino ect...
by THX1138 in forum Maya Basics & Newbie Lounge replies 45 on 17-09-2003
Topics
Free Courses
Full Courses
VFX News
How computer animation was used 30 years ago to make a Roger Rabbit short
On 2022-07-18 14:30:13
Sneak peek at Houdini 19.5
On 2022-07-18 14:17:59
VFX Breakdown The Man Who Fell To Earth
On 2022-07-15 13:14:36
Resident Evil - Teaser Trailer
On 2022-05-13 13:52:25
New cloud modeling nodes for Bifrost
On 2022-05-02 20:24:13
MPC Showreel 2022
On 2022-04-13 16:02:13