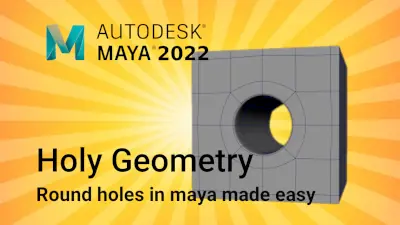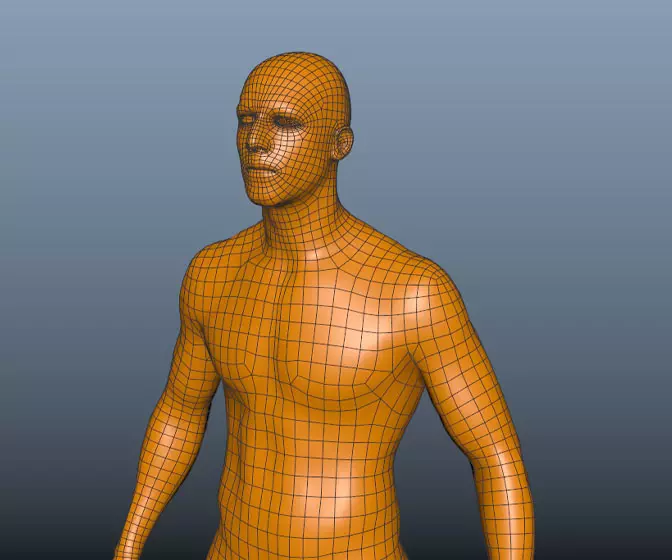Introduction to Maya - Modeling Fundamentals Vol 1
This course will look at the fundamentals of modeling in Maya with an emphasis on creating good topology. We'll look at what makes a good model in Maya and why objects are modeled in the way they are.
#
1
07-05-2007
, 10:57 AM
same animations on duplicate models
If I have a bunch of characters with the same (or modified) textures, and they were all copies of the original model, how do I make the copies have the same animations as the original model after they all have the bones and joints in them?
I would like it if someone could walk me through the steps.
Also, if a certain model in the group is a different scale, would the animations still be able to be copied?
Thanks again
-Tammy
#
2
07-05-2007
, 11:52 AM
You can retarget animation data from the joints of one skeleton (source) to the joints of another skeleton (target). The source skeleton is the skeleton from which you want to retarget its animation data, and the target skeleton is the skeleton to which you want to retarget the source’s animation.
Note
When your skeletons have an IK, FK, and an IK/FK skeleton, then choose just one of the types of skeletons on which to perform the retarget. For example, source FK skeleton > target FK skeleton.
Retargeting workflow
Set a neutral pose for your source and target skeletons.
To set a neutral pose
1. Position your character into the pose you want as its neutral pose.
2. Select the root of your skeleton.
3. Select Skeleton > Retargeting > Set Neutral Pose.
Label the joints of your source and target skeletons.
There are three ways in which you can label the joints of your skeleton:
1 Use the Skeleton > Joint Labelling > Add Retargeting Labels to automatically label each joint in a selected joint chain.
To automatically label the joints of your skeleton’s limbs
For the limbs of your source and target skeletons, do the following:
1. Select Skeleton > Joint Labelling > Show All Labels.
Joints labels will now appear in the scene view.
2. Select Skeleton > Joint Labelling > Add Retargeting Labels.
The Retargeting Joint Labelling menu appears.
3. Tear-off the Retargeting Joint Labelling menu.
4. In the scene view, select the parent or top joint of each limb (joint chain) in your skeleton and do the following:
Click a side label (Center, Left, Right) in the Joint Labelling menu.
Click a type label (Arm or Leg) in the Joint Labelling menu.
Each joint, from the selected parent down its joint chain’s hierarchy, is automatically labeled according to their positions in their respective joint chain.
For example, if you select the left shoulder joint of a skeleton and click Left and then Arm in the Joint Labelling menu, then that joint will be labelled as Shoulder(L), the next joint in the chain will be automatically labeled as Elbow(L), and the next joint will be labeled as Hand(L) and so on.
Note
For arms, the forearm joint is labelled as an elbow joint. For legs, the ankle joint is labelled as a foot joint.
2 Use the Skeleton > Joint Labelling > Add Retargeting Labels to label each individual joint in your skeleton.
To label your character’s joints using the Retargeting Joint Labelling menu
For your source and target skeletons, do the following:
1. Select Skeleton > Joint Labelling > Show All Labels.
Joints labels will now appear in the scene view.
2. Select Skeleton > Joint Labelling > Add Retargeting Labels.
The Retargeting Joint Labelling menu appears.
3. Tear-off the Retargeting Joint Labelling menu.
4. In the scene view, select a joint and do the following:
Click a side label (Center, Left, Right) in the Joint Labelling menu. Joint types such as Head or Spine do not require a type label.
Click a type label (Shoulder, Hip, Head, Spine and so on) in the Joint Labelling menu.
The side and type labels appear beside the current joint. For example, if you selected Right as the side label and Knee as the type label, then the label Knee(R) will appear beside the joint in the scene view.
5. Repeat step 4 for the rest of the joints you want to label.
3. Select a joint and edit its label from the Attribute Editor.
To set or adjust individual joint labels from the Attribute Editor
1. Select the joint in your source or target skeleton whose labelling you want to change and open the Attribute Editor.
2. In the Joint section of your joint node’s tab, expand Joint Mapping.
The Side and Type drop-down menus appear.
3. Set or change the joint’s Side and Type labels as desired.
Set the retargeting solver options.
The Retarget Options window lets you set the retargeting solver’s options.
The retargeting solver is what looks at the animation on the source skeleton’s joints and retargets them to the corresponding, labelled joints of the target skeleton.
Neutral Pose
Specifies whether a defined neutral pose (the pose set with Skeleton > Set Neutral Pose) will be used to relate the source and target skeletons during the retarget or whether it will be a pose at a specified frame.
Neutral Pose
Pose
Sets the neutral pose as the pose you set with Skeleton > Set Neutral Pose. If you have already set a neutral pose for each skeleton using Set Neutral Pose, use this option. Pose is on by default.
Frame
Sets the poses of the source and target skeletons at the specified frame as their neutral poses. Use this option if you have not previously set the neutral poses for your skeletons using Skeleton > Set Neutral Pose.
Neutral Pose Frame
Specifies the frame to use to set the neutral poses of the source and target skeletons.
Maintain Offset
Maintains the source and target skeleton’s global positions so that the target skeleton does not move to the position of the source skeleton when you retarget.
Lower Body
Lower Body Solution
Lets you choose how the lower body animation of the source skeleton is retargeted to the lower part of the target skeleton.
Joint Rotation Only
When on, only joint rotations are retargeted. Use this option if you are mapping animation between rigs that have the same bone lengths. For example, if you are retargeting animation from a low resolution rig to a high resolution rig of the same skeleton.
Scaled Foot Placement
When on, all animation data is retargeted. Use this option if you are retargeting motion from one skeleton to a completely different skeleton. For example, retargeting animation from a giant to a dwarf.
This option takes into account the position and orientation of the source’s feet, and solves the retarget by translating/orienting the target’s feet like the source’s feet. This ensures that the target skeleton’s foot placement looks natural and that its feet move in relation to its proportions-not those of the source skeleton. This option is on by default.
Absolute Foot Placement
When on, ensures that the target skeleton’s feet land at the same points as those of the source. Use this option when you need the target skeleton’s feet to land at very specific locations. For example, you would use this if you are retargeting a fight sequence or dance routine.
Lower Body Scale
Specifies how the animation on the hip, knee, ankle, foot, and toe joints of the source skeleton is retargeted to the corresponding leg joints of the target skeleton.
For example, if you are retargeting animation from a giant to a dwarf, you should select the Hip to Foot option because it best handles the retargeting of animation between skeletons whose legs have different bone lengths.
Only available when Scaled Foot Placement in on.
Hip to Foot
Calculates the lower body scale for target using the source’s hip to foot scale.
Hip to Toe
Calculates the lower body scale for the target using the source’s hip to toe scale.
Overall Height
Calculates the lower body scale for the target using the overall height of the source.
Other
Calculates the lower body scale for the target using the current Lower Scale Factor value.
Lower Scale Factor
Lets you specify a custom scale factor for the target’s lower-body animation. Only available when Other in on.
Upper Body
Upper Body Solution
Lets you choose how the upper body animation of the source skeleton is retargeted to the upper part of the target skeleton.
Joint Rotation Only
When on, only joint rotations are retargeted. Use this option if you are mapping animation between rigs that have the same bone lengths. For example, if you are retargeting animation from a low resolution rig to a high resolution rig of the same skeleton.
Scaled Hand Placement
When on, all animation data is retargeted. Use this option if you are retargeting motion from one skeleton to a completely different skeleton. For example, retargeting animation from a giant to a dwarf.
This option takes into account the position and orientation of the source’s hands, and solves the retarget by orienting and positioning the target’s hands like the source’s hands. This ensures that the target skeleton’s hand placement looks natural and that its hands move in relation to its proportions-not those of the source skeleton. This option is on by default.
Absolute Hand Placement
When on, ensures that the target skeleton’s hands move to the exact same points as those of the source. Use this option when you need the target skeleton’s hands to move to very specific positions. For example, you would use this if you are retargeting a fight sequence or dance routine.
Maintain Hand Distance
Maintains the distance between the hands and the rest of the body for the target skeleton. Use this option when the source and target skeletons are carrying objects. For example, basketball players holding balls, waiters holding trays and so on.
Upper Body Scale
Specifies how the animation on the shoulder, elbow, wrist, hand, and finger joints of the source skeleton is retargeted to the corresponding arm joints of the target skeleton.
Only available when Scaled Hand Placement in on.
Shoulder-Hand
Calculates the upper body scale for target using the source’s shoulder to hand scale.
Shoulder-Wrist
Calculates the upper body scale for the target using the source’s shoulder to wrist scale.
Calculates the upper body scale for the target using the lower body scale of the source.
Other
Calculates the upper body scale for the target using the current Upper Scale Factor value.
Upper Scale Factor
Lets you specify a custom scale factor for the target’s upper-body animation. Only available when Other in on.
Scale Hand From
Specifies what pivot is used in the calculations for scaling the target skeleton’s hands in respect to the source skeleton’s hands. Shoulder is selected by default.
Only available when Scale Hand Placement is on.
Time
Time Range
Warning
Any animation on the target skeleton within the specified time range will be over written by the source skeleton’s animation data.
Selected Time Range
Sets the retargeting time range to the range of time selected (using shift-drag) in the time slider.
Time Slider
Sets the retargeting time range to the time sliders current range.
Start/End
Sets the retargeting time range to the specified Start Time and End Time.
Perform the retarget.
To retarget animation from one skeleton to another
1. Set the neutral poses for your source and target skeletons.
2. Make sure that all your source and target skeleton’s joints are labelled properly.
3. Select the root of the source character, and then Shift+click the root of the target character to include it in your selection.
The first root you select is considered the source, and the second root you select is considered the target.
4.Select Skeleton > Retargeting > Retarget Skeleton > options.
The Retarget Skeleton Options window appears.
5.Set the Neutral Pose, Lower Body, Upper Body, and Time options as desired.
6. Click the Retarget button.
The animation on the source skeleton is retargeted to the target skeleton.
regards J.S.
Posting Rules Forum Rules
Similar Threads
Need models! New 3d model search engine
by Alex Birdman in forum Maya Modeling replies 2 on 07-01-2019
Apply blendshapes to a duplicate model
by Tammy in forum Maya Basics & Newbie Lounge replies 3 on 09-08-2007
Frustrating Odd (duplicate faces) problem
by Astinius in forum Maya Modeling replies 11 on 11-07-2005
Can we see some "newbie work," models, animations, etc?
by Spoudazo in forum Maya Basics & Newbie Lounge replies 3 on 10-04-2005
duplicate properly
by flys in forum Maya Basics & Newbie Lounge replies 9 on 22-09-2003
Topics
New tutorial - Create tileable textures from photos. Photoshop to Alchemist to Maya 2
By David
Site News & Announcements
5
Free Courses
Full Courses
VFX News
How computer animation was used 30 years ago to make a Roger Rabbit short
On 2022-07-18 14:30:13
Sneak peek at Houdini 19.5
On 2022-07-18 14:17:59
VFX Breakdown The Man Who Fell To Earth
On 2022-07-15 13:14:36
Resident Evil - Teaser Trailer
On 2022-05-13 13:52:25
New cloud modeling nodes for Bifrost
On 2022-05-02 20:24:13
MPC Showreel 2022
On 2022-04-13 16:02:13