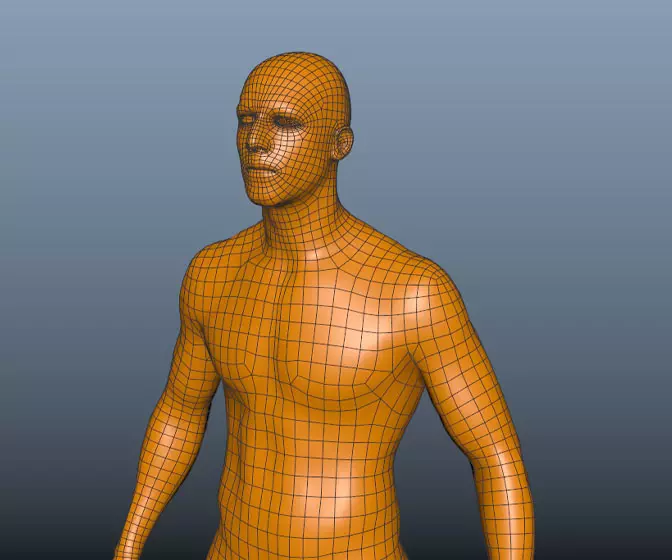Introduction to Maya - Modeling Fundamentals Vol 2
This course will look in the fundamentals of modeling in Maya with an emphasis on creating good topology. It's aimed at people that have some modeling experience in Maya but are having trouble with
complex objects.
#
1
09-02-2005
, 05:40 PM
Registered User
Join Date: Feb 2005
Join Date: Feb 2005
Posts: 10
rigging
#
2
09-02-2005
, 06:01 PM
Registered User
Join Date: Feb 2005
Join Date: Feb 2005
Posts: 10
-How can I import a 2 d picture into my front and side view to use as a reference while creating something.
-How can I get propper hair, cuz if I do it, it come out everywhere...
-that's about it
-thanks
#
3
09-02-2005
, 08:55 PM
Ok for your first question, joints are what rigging's about primarily. However, before you shoot the answer down, any character that you want to move has to have the joints implemented into the skin of the character, otherwise it can't be animated easily. You first go in and place the joints in the areas of the character that are going to deform properly, ie.. any joint in a real person or animal, that would move. Tho you need to go crazy with them, like say the spine; depending on the character and even how realistcally you want the character to move, you can have anywhere from 3 to the actual amount of vertebrae the character would have. Tho, I usually go with about 8 or 9.
Now once you have the joints there you have to go in make sure that each one is properly oriented. Sometimes, the best way to check is select each joint in a chain and use the rotate tool to see how each rotates. Normally the default rotation will not be correct. The long way to fix this is to select the joint go into component mode and select the ? button will allow you see the rotation axis of that joint, looks similar to the axis at the bottom left of your camera view panel. I've found that having the X axis of the joint pointing at the next bone in the chain works the best. To change the axis just select it and use the rotation tool like you would for anything else. Once you have the x axis (or which ever axis you choose) pointing to the next joint, rotate the around that axis till you have the other axes pointing the directions you want. Then go and adjust all the joints the same way, keeping the axis oriented relatively similar.
Once all the joints are ready, you can technically animate the skeleton as is, but that doesn't help quicken the pace for the animator. Usually it's good to make control curves to move the skeleton around. Just draw out curves using the CV Curve Tool, place it at the proper location for say the hand, or whichever body part you are making control for. Make sure that the control curve has all it's values frozen, otherwise it's not really going to be that helpful for the animator when the start position is not at 0. Helpful to actually group the control to itself and then move, that way the curve's transformation values are at 0. Then it comes down to how you want to move that section of the character. You can either just use constraints to have the control move the proper joints, or even parent an IK handle to the control, if that's how it moves.
Once you have your skeleton and controls set up, you have to bind the the model to the skeleton. Either Smooth or Rigid Bind, primarily characters will use smooth bind. Select either the main joint of the skeleton or better to go in and select only the joints that will really have the main influence on the character's movements and deformation. Then select the model and select the Smooth Bind tool under Skin> Bind Skin. Now you have it bound, and you can move your character. But hold on, there are very very slim chances that a default bind will bind correctly. Now you have to go in and adjust the weights of joints on the skin. This means that you adjust the area of the skin that the joint affects. You can do it more manually by going into the Component Editor and type in the numbers for each vert or cv on the model. But there's a little bit easier way. You can paint the weights on to the character for each joint. The tool is located Skin>Edit Smooth Skin> Paint Weights Tool, it's usually best to have the option box open while doing the painting that way you can select the joint you want to work with easier. One important note, never use the Replace brush, for some reason it barely gives you the results you want. It's better to just add a negative value if you want to get rid of an area the joint is affecting, and really only if you have to. Primarily you should just switch between the joints in that area of the model and adjust their weights accorrdingly. NOTE: Weighting a character is primarily where most of your time is taken up when setting up a character. So don't think that you'll have it done in no time. Might be good to do an area of the character and then move the control for that section around and see how the area deforms. Or if you want put a simple animation together and just hit play when you want to check how the weighting is going.
Hope some of this imformation helps, it's just somewhat of an overview of the process. I would really suggest finding some tutorials and/or dvds that can help you delve deeper into it if you are really interested, that is if I didn't just scare you away with all that goes into setting a character
 .
.
John 'Zimm' Zimmermann
Setup Artist
https://johnzimmermann.com
“Imagination is more important than knowledge. Knowledge is limited. Imagination encircles the world." - A. Einstein
#
4
09-02-2005
, 09:07 PM
Your third question about hair. Honestly I would hold off on playing around with this until you've played around with the other aspects of Maya. However, if you feel you are ready to mess around with hair, then I'm not going to stop you. Maya's Fur is a lot to get into, and most of the time, pretty much 99.98% (ok maybe I'm exagerating here
 ), the default result will not be what you are looking for. When you place Fur/Hair on an object, it will cover the whole object, you have to go in and adjust it so that it is only in the area you want it to be. You can do this with the Paint Fur Attribute Tool, and adjusting the Baldness of the object that has Fur applied to it. There are a ton of other attributes that are apart of using Fur, so you can have the exact look you wanted for the hair. The problem is that it is a lot of tweaking and adjusting to make sure you have the proper results. I would definitely look for some tutorials for this as well, maybe even check out what Alias has or even the help docs that came with Maya. I'm still trying to figure out how to use hair myself, so these are primarily just suggestions to base your decisions off of.
), the default result will not be what you are looking for. When you place Fur/Hair on an object, it will cover the whole object, you have to go in and adjust it so that it is only in the area you want it to be. You can do this with the Paint Fur Attribute Tool, and adjusting the Baldness of the object that has Fur applied to it. There are a ton of other attributes that are apart of using Fur, so you can have the exact look you wanted for the hair. The problem is that it is a lot of tweaking and adjusting to make sure you have the proper results. I would definitely look for some tutorials for this as well, maybe even check out what Alias has or even the help docs that came with Maya. I'm still trying to figure out how to use hair myself, so these are primarily just suggestions to base your decisions off of.Anyways, I hope that all this helped out at least somewhat. Good luck with your projects.

John 'Zimm' Zimmermann
Setup Artist
https://johnzimmermann.com
“Imagination is more important than knowledge. Knowledge is limited. Imagination encircles the world." - A. Einstein
Posting Rules Forum Rules
Similar Threads
Rigging error on a long-necked creature...
by Auilix in forum Animation replies 1 on 24-01-2013
Beginning Rigging, Questions
by Jacob in forum Maya Basics & Newbie Lounge replies 3 on 19-04-2009
regards to rigging
by brij999 in forum Maya Modeling replies 0 on 31-08-2007
need some rigging help
by ctbram in forum Work In Progress replies 20 on 16-05-2006
rigging problem - can't mirror
by stylish_chemist in forum Maya Basics & Newbie Lounge replies 2 on 20-08-2005
Topics
Free Courses
Full Courses
VFX News
How computer animation was used 30 years ago to make a Roger Rabbit short
On 2022-07-18 14:30:13
Sneak peek at Houdini 19.5
On 2022-07-18 14:17:59
VFX Breakdown The Man Who Fell To Earth
On 2022-07-15 13:14:36
Resident Evil - Teaser Trailer
On 2022-05-13 13:52:25
New cloud modeling nodes for Bifrost
On 2022-05-02 20:24:13
MPC Showreel 2022
On 2022-04-13 16:02:13